ITSUMOを使って、来院前の患者様に問診票にご回答いただくための問診票BOTの作り方をご紹介します。
↓動画でご紹介
■作り方について
タグを作成しておく(事前準備)
入力フォームの作成をスムーズに進めるため、問診票を回答した患者様にタグをつける場合は、先にタグの設定をしておきましょう。
タグの詳しい設定方法はこちらをご覧ください。
入力フォームを作成する
まず、患者様に記入してもらいたい質問事項と記入欄を表示するための入力フォームを作成します。
入力フォームの詳しい使い方はこちらをご覧ください。
手順①
左のメニュー【設定】から【入力フォーム】を押します。
次に、作成した入力フォームを管理しやすいように【+新しいフォルダ】から「問診票BOT」のフォルダを作成します。
手順②
「問診票BOT」フォルダを選択した状態で、【+新規作成】を押し、入力フォーム作成画面に移ります。
一般歯科用・矯正歯科用等、複数種類の問診票を用意したい場合は、それぞれ入力フォームを作成してください。
今回は受診者本人の情報を入力していただくための問診票の作成を例にご紹介します。
例)
①入力フォーム名:問診票
②フォルダ:問診票BOT
③タイトル:問診票
④説明:
ご来院時にスムーズな診察を行うため、事前に問診票のご記入をお願いしております。
記入につきましては、ご本人あるいは受診される方の様態がお分かりになる方がご記入ください。
ご協力の程、宜しくお願い致します。
①入力フォーム名は、患者様には表示されませんので、管理しやすいように適宜設定してください。
③タイトルは、入力フォーム起動時、患者様に表示されるタイトルです。患者様にわかりやすいタイトルを設定しましょう。
※複数回答のチェックは、任意で設定してください。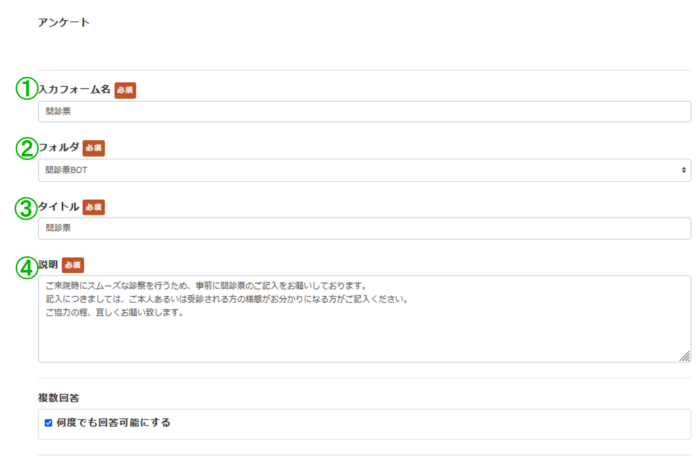
質問項目の設定をします。
例)氏名記入欄
①質問形式:記述式(1行回答)
②質問名:氏名(漢字)
③質問補足:記入例:山田 太郎
④回答の情報登録:選択なし
⑤必須:☑
③質問補足には、患者様が記入方法に困らないために、記入例を入力しておくのがおすすめです。
氏名や生年月日等、基本情報や、診療前に事前に知っておきたい情報の入力欄には⑤必須にチェックを入れておくと、患者様に確実に記入していただくことができます。
※④回答の情報登録は、任意に設定していただくことができますが、基本的には何も設定しなくても患者様情報を友だち情報詳細画面で確認していただくことができます。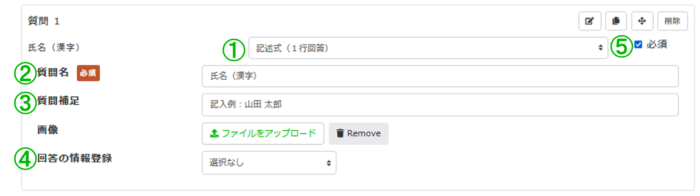
手順④
最後に、患者様が問診票を記入したあとのアクションの設定をします。
例)
①回答後の文章:ありがとうございました。
②回答後のアクション:
アクションNo:1
・アクション:テキスト送信
・内容:ご記入ありがとうございました。問診はこちらで完了です。
アクションNo:2
・アクション:メール通知
・宛先:メール通知を受け取りたいアドレス名
・件名:【ITSUMO】問診票の回答がありました。
・内容:患者のアカウント名:{accountname}
患者の氏名:{name}
から【問診票】の回答がありました。
下記、URLよりご回答内容の確認をお願いします。
{answer_url}
(ITSUMO管理画面→友だちリストの詳細ボタン→回答一覧)
※メール通知設定のCC・BCCについては任意で設定してください。
③タグ設定:問診票
※タグの詳しい設定はこちらをご覧ください。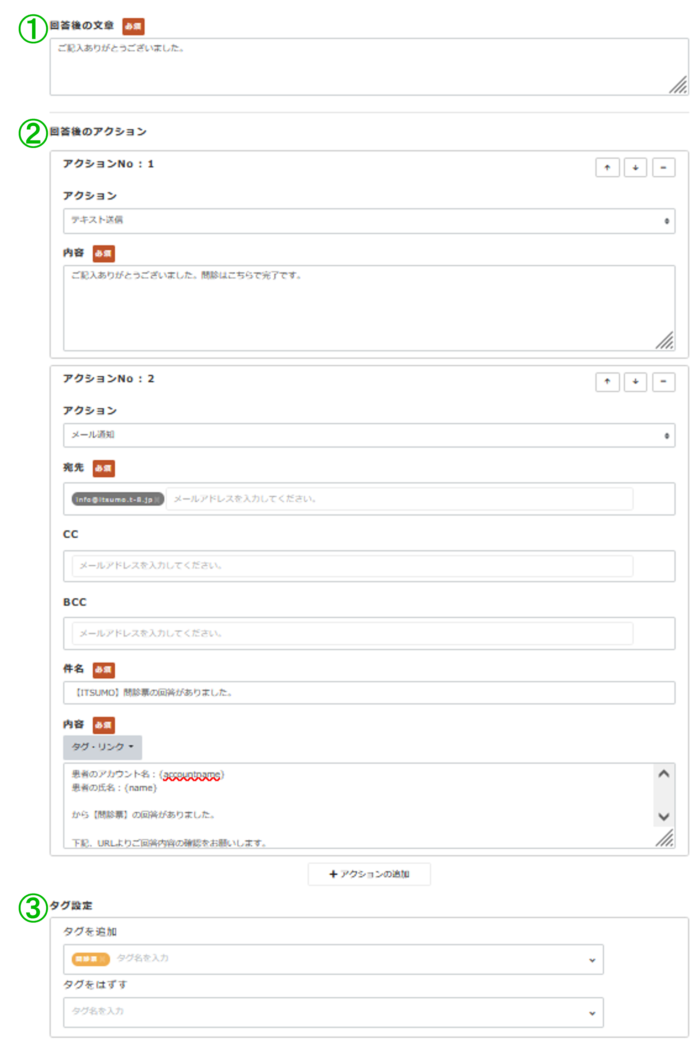
最後に【プレビュー】で患者様に表示される入力フォームを確認し、【保存&公開】を押して入力フォームの作成は完了です。
※一度公開した入力フォームの編集はできませんので、ご注意ください。
実際に患者様に問診票を記入していただく際は、別で作成したテンプレートやメッセージの中に組み込んだり、リッチメニューに直接設定することで、作成した問診票を患者様に表示することができます。
リッチメニューの設定方法や、テンプレートの作成方法、メッセージ配信の方法等は下記をご参照ください。
リッチメニュー設定方法
テンプレート作成方法
メッセージの配信方法


