口コミBOTの作り方については、前編・後編でご紹介しています。
前編は、こちらをご覧ください。
口コミBOT用の入力フォームの作成が完了したら、次に作成した入力フォームを表示するためのテンプレートを作成します。
テンプレートを作成する
手順①
左のメニューから【テンプレート管理】を押します。入力フォーム作成時と同様に、作成したテンプレートを管理しやすいように【+新しいフォルダ】から「口コミBOT」のフォルダを作成します。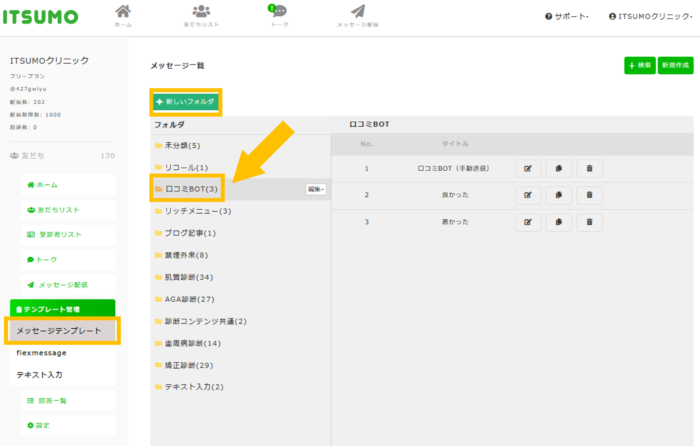
手順②
「口コミBOT」フォルダを選択した状態で、【+新規作成】を押し、テンプレート作成画面より、良い口コミ用・悪い口コミ用・どちらの口コミを記入するかの選択肢を表示する用の3種類のテンプレートの設定をします。
※良い口コミ用・悪い口コミ用の両方のテンプレートを作成しておかないと、選択肢を表示するためのテンプレートが作成できませんので、先に前者の2種類を作成してください。
例1)良い口コミ用
①タイトル:良かった
②メッセージの種類1:テキストメッセージ
テキスト内容:ご回答ありがとうございます。
皆様から届くお声は、私たちスタッフ一同にとって、大変励みとな
ります。
宜しければご感想を頂けますと幸いでございます。
③メッセージの種類2:ボタンメッセージ
メッセージ通知文・タイトル:ご感想について
テキスト:下記ボタンをクリックしていただき、ご感想を頂けますと幸いでござい
ます。
ボタン1:
・選択後の挙動:基本アクション「入力フォーム」
・ラベル:LINEで記入する
・コンテンツ:良かった(事前に作成しておいた良い口コミ用入力フォーム)
ボタン2:
・選択後の挙動:基本アクション「URLを開く」
・ラベル:Googleで記入する
・Url:GoogleビジネスプロフィールのURL
※ボタン2のGoogleでの記入は任意で設定してください。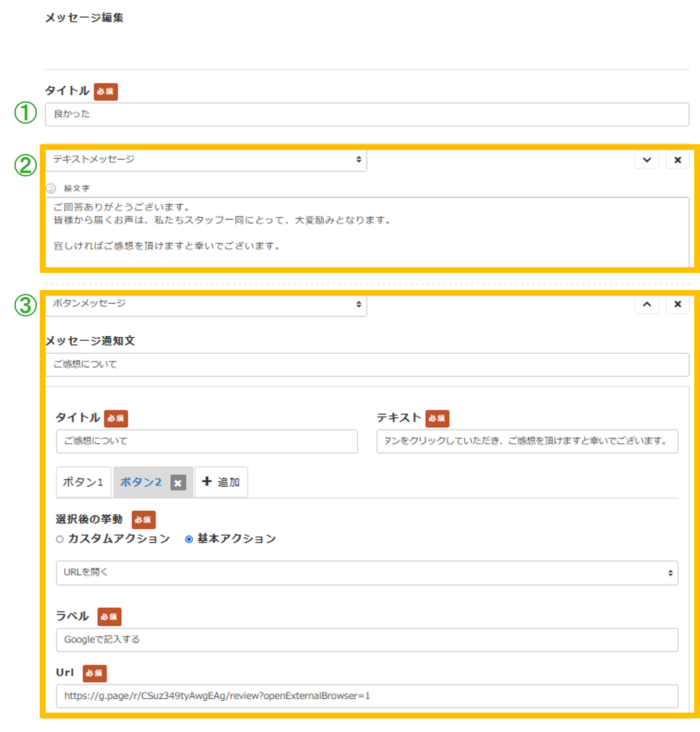
例2)悪い口コミ用
①タイトル:悪かった
②メッセージの種類1:テキストメッセージ
テキスト内容:ご回答ありがとうございます。
この度はご満足頂ける対応に至らず大変申し訳ございませんでし
た。
宜しければご感想を頂けますと幸いでございます。
③メッセージの種類2:ボタンメッセージ
メッセージ通知文・タイトル:ご意見・ご要望について
テキスト:下記ボタンをクリックしていただき、ご意見・ご要望を頂けますと幸い
でございます。
ボタン1:
・選択後の挙動:基本アクション「入力フォーム」
・ラベル:記入する
・コンテンツ:悪かった(事前に作成しておいた悪い口コミ用入力フォーム)
※悪い口コミについては、LINE内で集約するため、Googleでの記入設定をしておりません。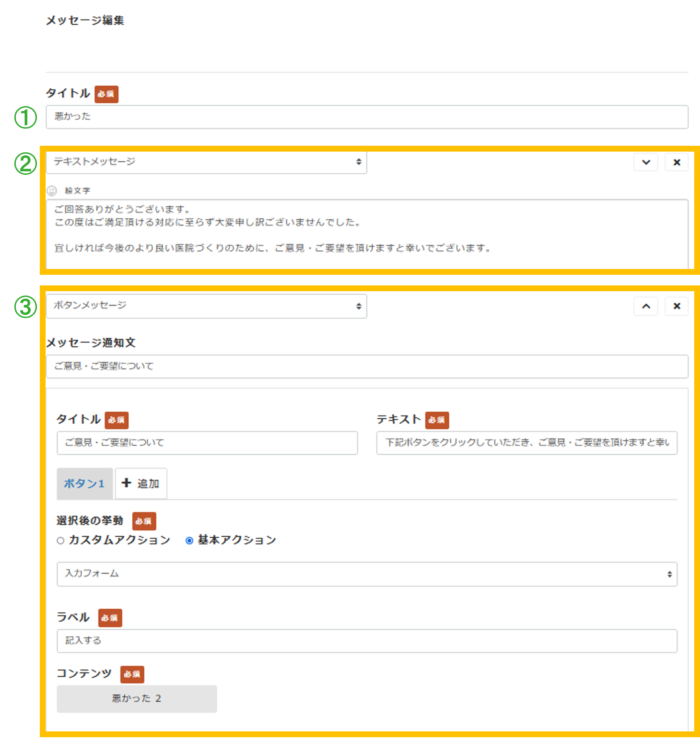
例3)口コミ選択肢表示用
①タイトル:口コミBOT
②メッセージの種類1:テキストメッセージ
テキスト内容:この度は当院をご利用いただき、誠にありがとうございました。
当院の対応や治療についてはいかがでしたでしょうか。
今後のより良い医院づくりのために、ぜひ皆様のご意見をお聞かせ
ください。
③メッセージの種類2:確認メッセージ
メッセージ通知文・質問文:当院の対応はいかがでしたか?
選択肢1/2:カスタムアクション
・ラベル・選択時のメッセージ:選択肢1:良かった / 選択肢2:悪かった
・アクションNo:1
アクション:テンプレート送信
コンテンツ:選択肢1:良かった / 選択肢2:悪かった
(上記で作成したそれぞれの口コミ用テンプレート)
・タグ設定:選択肢1:口コミ・良かった / 選択肢2:口コミ・悪かった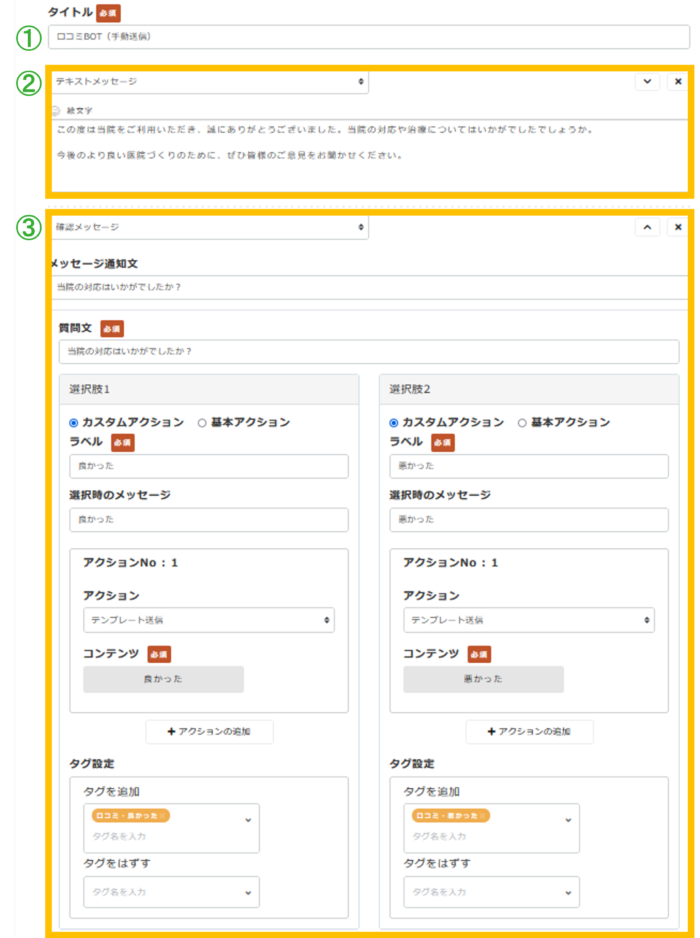
それぞれのテンプレートの設定を入力したら、右下のプレビューで実際に患者様にどのようにメッセージが表示されるのかを確認します。
確認が完了したら、【保存】を押して、口コミBOTの作成はこれで完了です。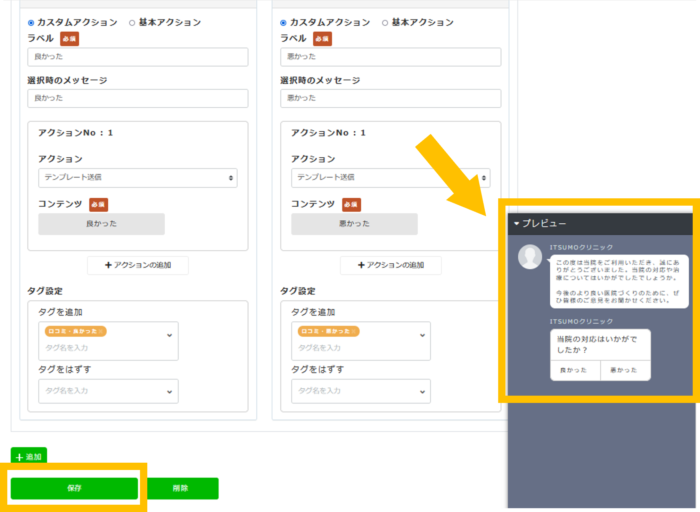
実際に口コミBOTを患者様に送りたいときは、最後に作成した口コミの選択肢を表示するためのテンプレートをリッチメニューや、送りたいメッセージに組み込むことで、作成したBOTを患者様に表示することができます。
リッチメニューの設定方法や、メッセージ配信の方法については下記をご参照ください。
リッチメニュー設定方法
メッセージの配信方法


